この記事では、ブログに
・Youtube動画
・X(旧:ツイッター)
・インスタ
を記事に埋め込む方法と画像にバナーリンクを設置する方法を解説していきます。
アフィリエイトするときやメルマガ誘導するときに必要なので、設置方法を必ず覚えておきましょう。
目次
ブログにYoutube動画を記事に埋め込む(貼る)方法
ブログにYoutube動画を記事に埋め込む(貼る)方法は簡単です。
埋め込みたい『Youtube動画』の下にある
①『共有』というボタンがあるのでクリックしてください。
②ポップアップ画面でURLが表示
それをコピーしてブログに張るだけです。
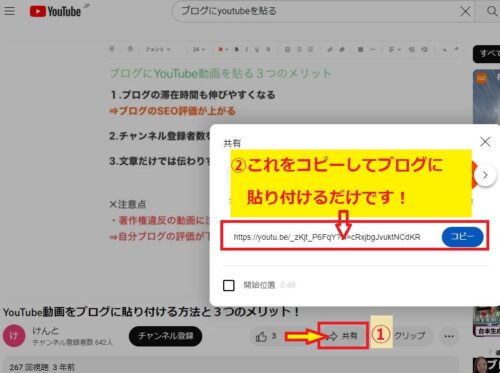
ちょうど同じタイトルで検索したら埋め込み方法を解説した動画が見つかりましたので、こちらでも確認してみてください。
ユーチューブ動画をブログに埋め込むメリットについて
ユーチューブ動画をブログに埋め込むメリットは
メリット
・ブログの滞在時間が延びるのでSEO効果が上がる
・文章で伝えにくい内容を読者に分かりやすく提供できる
自分自身でこの方法を動画で解説したユーチューブを作成して埋め込むと更に信用が築けますね。
X(旧:ツイッターTwitter)をブログに埋め込む方法
次にX(旧:ツイッターTwitter)をブログに埋め込む方法です。
気にいったツイートの右上にある「…」をクリックしてください。

クリックするとポップアップ画面が出てきます↓
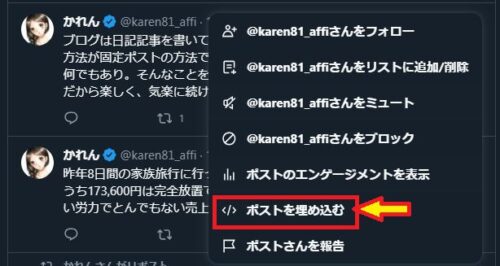
『</>ポストを埋め込む』を選択すると、ブログに埋め込むURLが出てきます↓
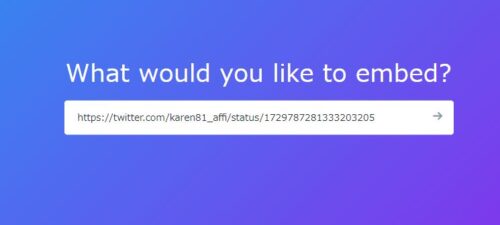
これをコピペしてブログに張り付ければ完成。
このような感じでブログで表示されますよ↓
ブログは日記記事を書いても稼げません。でも、日記記事を書いても稼げる方法が固定ポストの方法です。普段の体験談、思ったこと、失敗談だって。何でもあり。そんなことを自由に書いても稼げちゃうなんて最高ですよね。だから楽しく、気楽に続けられてかつ月50万円も100万円も稼げます。
— かれん (@karen81_affi) November 29, 2023
画像代わりにできるのがインスタです。
特にイベント記事系や旅行ブログに使いたいのがインスタですね。
インスタをブログに埋め込む方法
インスタをブログに埋め込む方法は先ほどのX(旧:ツイッター)とほぼ同じです。
ブログに張り付けたい投稿をクリック右上にある「…」ボタンをクリックします↓
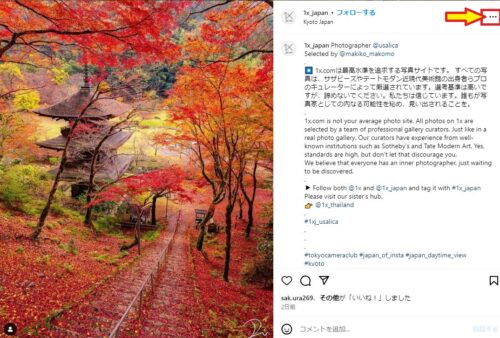
下のように表示されますので『埋め込み』を選択してください↓
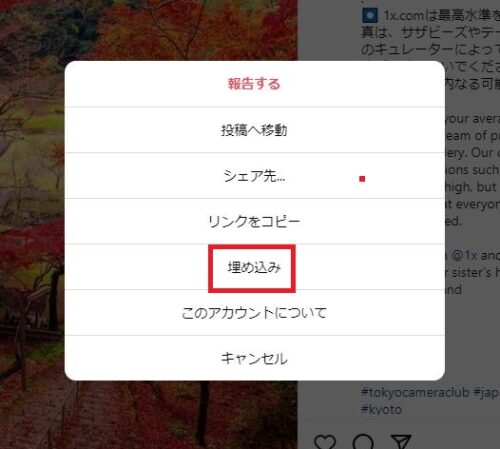
『埋め込みコードをコピー』をクリックしてブログに張り付けるだけです。
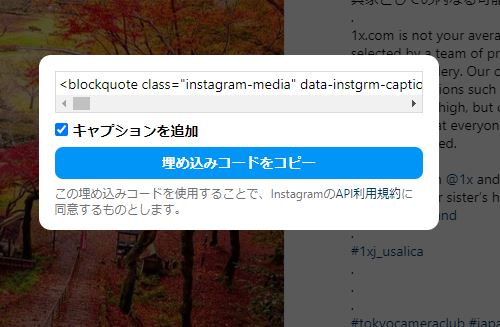
埋め込みコードは、クラッシックエディターの場合では、「ビジュアルモード」ではなく『テキスト』モードに貼り付けます。
記事投稿画面の右上にあります↓

実際にインスタを埋め込んだ状態がこちらです↓
この投稿をInstagramで見る
一度埋め込んだら『下書き保存』し、プレビューで確認してみましょう。
画像にバナーリンクを設置する方法
画像にバナーリンクを設置する方法をお伝えしていきますね。
今回の記事で使用しているアイキャッチ画像を例にしていきますよ。
『メディアを追加』のボタンから画像を選択して『記事に挿入』ボタンで記事に張り付けてください。
を貼る(埋め込む)方法とバナーリンクの設置方法を解説!-500x342.jpg)
画像が表示されたら、画像の部分をクリックします。
そうすると上方に『エンピツ』のマークが表示されるのでそちらをクリックしてください。
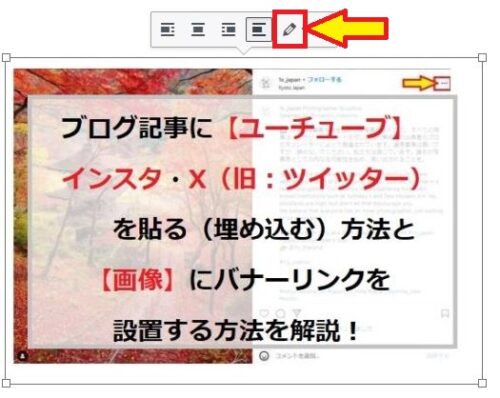
真ん中にある【表示設定】のリンク先で【カスタムURL】を選択し、その下にあるURLの部分にリンクさせたいURLを記入します↓
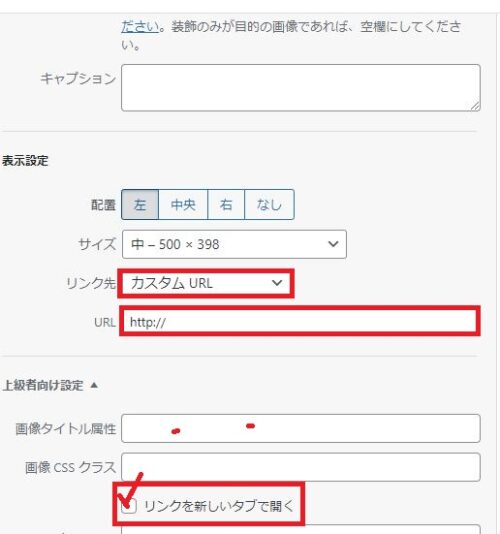
最後に上級者向け設定にある『リンクを新しいタブで開く』にチェックを入れておきましょう。
ブログ内を移動させるリンクの場合は必須ではありませんが、外部リンクで他のサイトに飛ばすときに有効な手段なんです。
というのも、
別サイトに移動したらブログから離脱されてしまいますよね。
その時に別タブで新しく開くようにしておけば再度ブログに戻ってくれることがあるからなんですね。
内部リンクの効果的な方法について
内部リンクとは、ブログにある別記事に誘導させるためのリンクのことを言います。
回遊してもらい滞在時間を延ばしてSEO対策を施す効果があります。
次の記事に誘導する場合は、次に読んでもらいたい記事のURLを一度投稿記事に貼り付けておきます。
「AFFINGER6」の場合、クラシックモードの「ビジュアルモード」だとブログカードに変換されますが、ブログカードにしたくないときは「テキストモード」でやってみてください。
https://moneytopics-truth.com/keyword
URL全体をドラッグして投稿画面上部にある『くさりのマーク』をクリックします。
![]()
そうすると次のような画面が表示されます↓
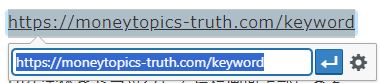
ここで青いエンターキーのような『左矢印』のボタンをクリックするとURLそのままの表示でリンク設定されます↓
https://moneytopics-truth.com/keyword
このままでも良いですが、文字列を変更することもできるんですよ。
右のほうにある赤囲みをしたボタンをクリックしてみてください。
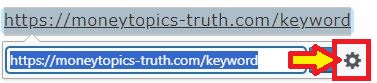
次の画面で文字列を変更できます。
リンク文字列の箇所で次の記事のキーワードを盛り込みましょう↓
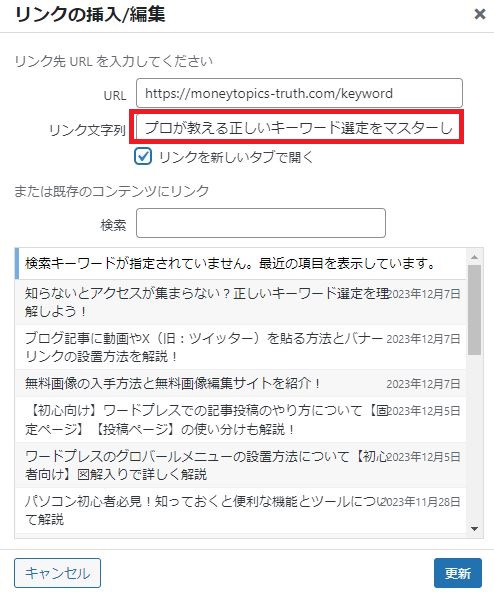
そうするとキーワードを含んだ意味を持ったリンクが完成します。
ブログで一番大事なのは、いくら良い記事を書いてもそれを知りたい人に届けなくてはいけません。
ブログにアクセスを呼び込むためにキーワードの選定方法って最も必要なんですよ。
では、どのようにしてキーワードを選んでいけば良いのか次の記事で解説しています。
https://ishi-free.com/keyword/